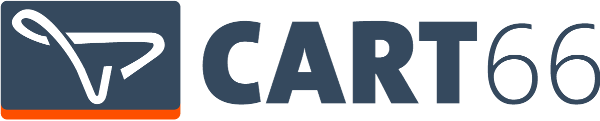https://www.youtube.com/watch?v=L9dsvQVgUo8
Today we are announcing a new feature that significantly enhances the workflow for fulfilling orders in Cart66. We’ve added the ability to include a tracking number and automatically email the tracking information to your customer when you mark the package as shipped. If you are shipping with USPS, FedEx, or UPS the tracking number will automatically be linked to the shipping carrier to track the package. Here’s how it works.
Orders Awaiting Shipment
After an order is placed, log in to your Cart66 dashboard and navigate over to the Orders -> Awaiting Shipment tab.
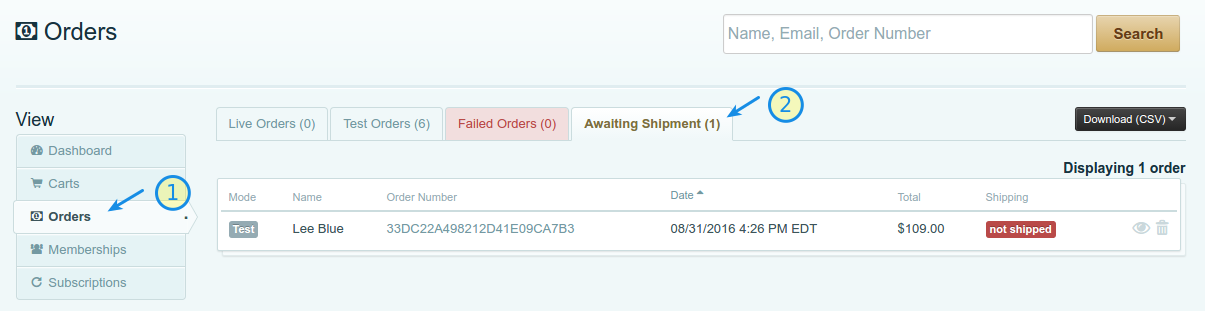
Ship The Order
From the Awaiting Shipment screen, click on the order you want to ship. You will see the order details for the order you selected. On the order details screen, there is a new “Ship” button.
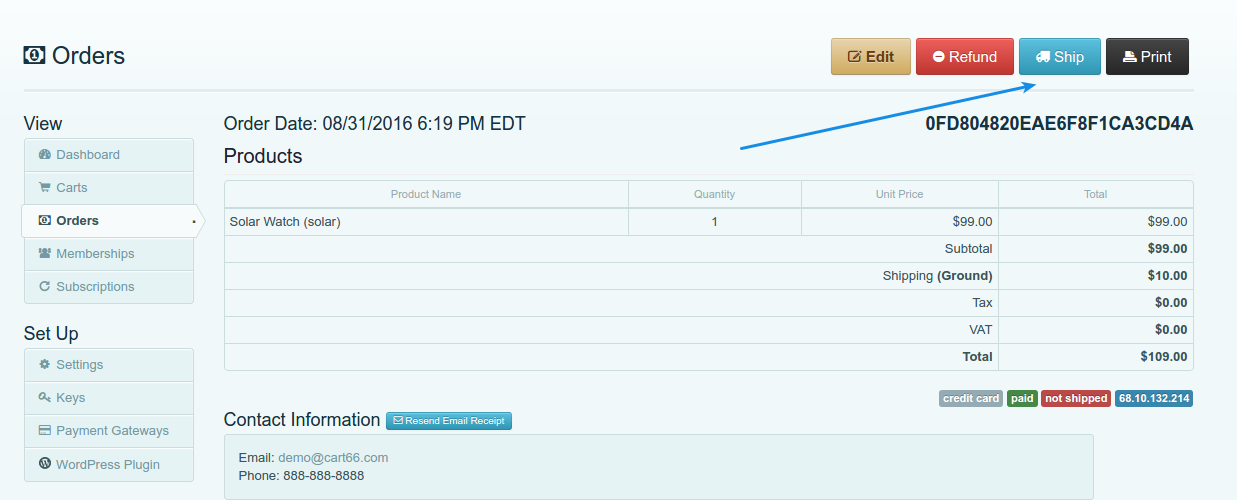
Send Tracking Information
After clicking the Ship button, you’ll be on the screen for entering the shipping details. Enter the following information:
- Carrier: (FedEx, UPS, USPS, etc)
- Tracking number
- Custom message to be included in the email (optional)
- Email subject
Then click “Ship It” and an email will be sent to you customer with all the details including a link to track the package on the carrier’s website.
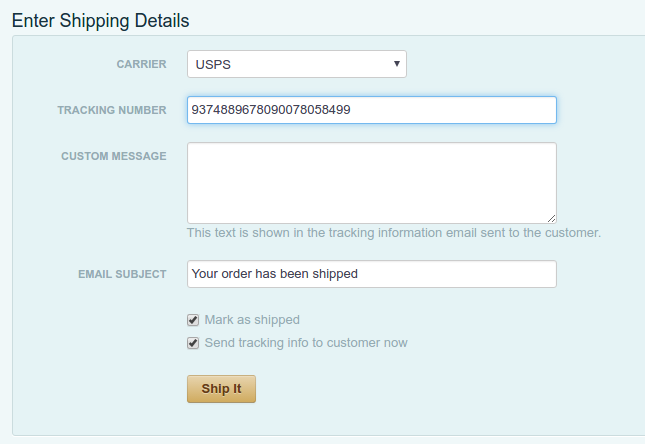
If for any reason you don’t want to send an email to you customer, you can simply deselect the checkbox “Send tracking info to customer now.”
Tracking Information Email
The customer will receive an email including all of the shipping details you provided along with the order details.
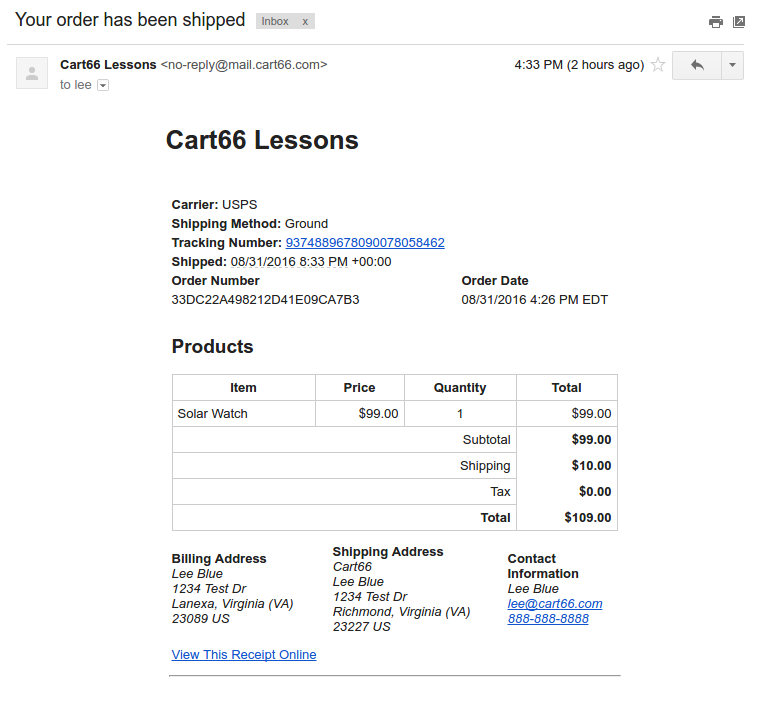
Handling Complex Orders
The workflow we’ve been going over assumes that the order ships in one package. Sometimes orders ship in multiple packages and have multiple tracking numbers associated with them. If you have a complex order that ships in multiple packages you can include any additional instructions in the Custom Message box of the order details. For example, you can simply tell your customer that the order shipped in two boxes and then share the tracking number for the additional package. The second tracking number will not be automatically linked to the carrier, but the customer will have the information needed to track the package.
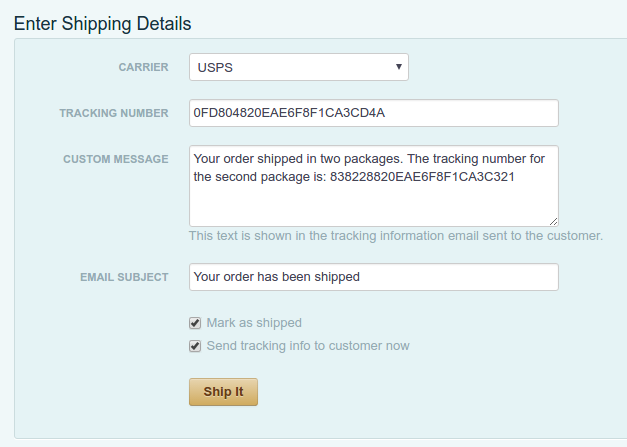
Reshipping Orders
Sometimes packages get lost or damaged in the mail. If that happens, you can reship your package with the following steps.
Locate the order in the Cart66 dashboard. Notice that this order has already been shipped.

Edit the order.
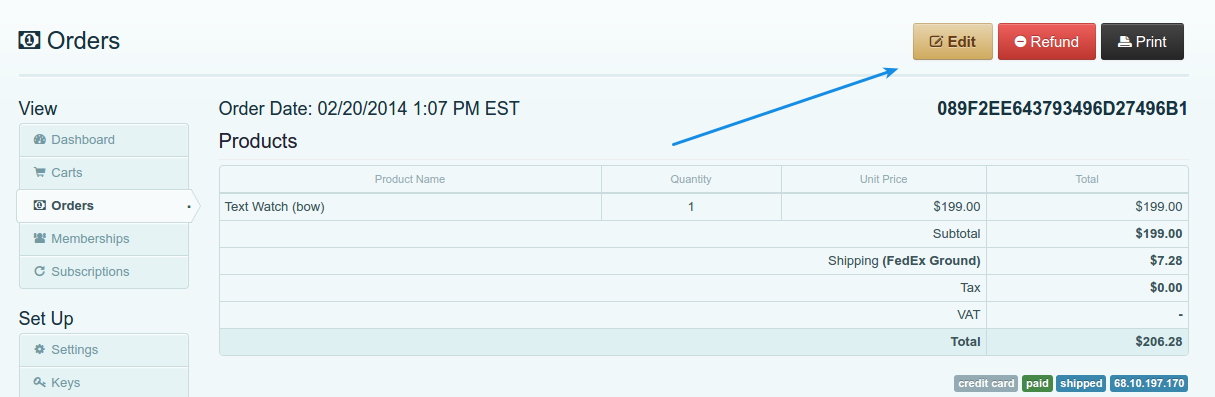
Set the shipped status to “Not Shipped” and click the “Save” button.
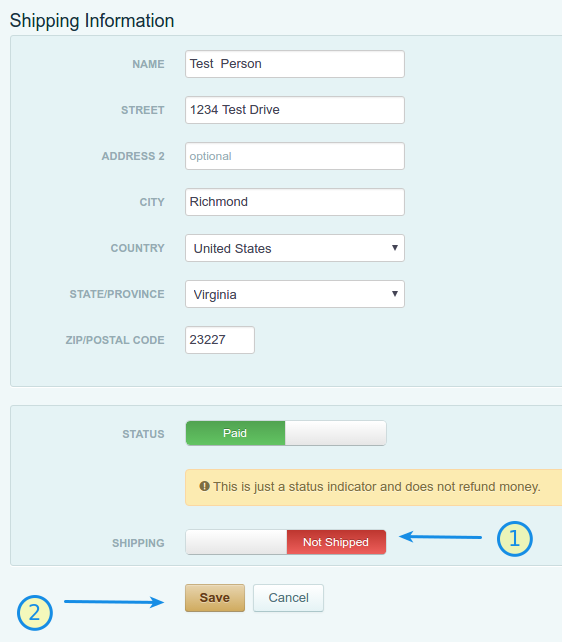
Now the order is set back to “Not Shipped” and you can go through the same steps as if the order was new.
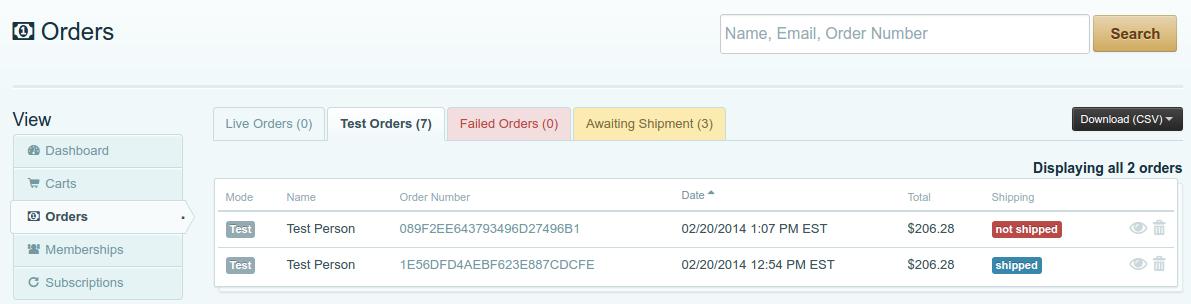
As you can see, the order’s shipping status is set back to “not shipped.” You will be able to select the order, click the “Ship” button, enter the shipment details, and send the tracking information to your customer – just like with new orders.